오늘은 미드저니를 사용하는 방법에 대해서 간단하게 알아보도록 하자.
아래는 내가 미드저니로 그린 그림들이니 한번 보고 오면
'아, 이런 그림도 그릴 수 있구나~', '나는 뭘 그려야겠다.'
라는 생각을 하게 될 것이다.
미드저니로 화가 데뷔하기
인공지능으로 누구나 멋진 그림을 그려낼 수 있는 시대가 왔다. 말로 표현해 뭐하나, 우선 내가 그린 그림들을 감상부터 해보자. 나는 캠핑카에 대한 로망이 있다. 그래서 집보다 캠핑카를 먼저
ai-office.tistory.com
나는 내 일상에서 그리고 싶은 것들을 찾아서 그려보고 있다.
나도 아직까지는 여러가지를 실험해보고 있는 단계이긴 하지만
그래도 기본적인 사용방법 정도는 알려 줄 수 있을 것 같다.
나처럼 컴퓨터 1도 모르는 사람들도
공지능을 사용할 수 있다는 것을 알리기 위한 블로그이니
나같은 초보자가 알려주는게 이해하기 훨씬 쉬울 수도 있다.
자 서론은 여기까지 하고 이제 미드저니를 사용해보러 가자.
미드저니 튜토리얼
챗GPT와 마찬가지로 미드저니도 어플같은 개념이 아니다.
그냥 웹상에서 진행되기 때문에 무언가를 깔아야 하는 번거로움이 없다.
우선 구글에 들어가서 '디스코드'를 검색하자.
미드저니 튜토리얼인데 뜬금없이 왠 디스코드냐고?
나도 처음에는 의아했다.
미드저니도 처음보는데 디스코드는 또 무엇이란 말인가..?
옛날에는 '토크온'으로 대화하면서 게임을 하곤 했는데
디스코드가 현재 토크온과 같은 기능을 하고 있다고 한다.
나만 빼고 게임하는 친구들을 다 알고 있더라...
게임을 안하는 나는 문화를 따라가지 못하는 中..
그 디스코드라는 곳 안에는 여러 종류의 서버가 있는데
그 서버 중 하나가 바로 '미드저니' 였다.
자세한건 사실 나도 잘 모르겠고 그냥 미드저니에 들어가서 그림을 그릴 줄만 안다.
사실 모든 걸 다 알아야만 하는 것은 아니잖아??
엑셀의 모든 기능을 다 알아야 엑셀을 할 수 있는게 아닌 것처럼
그림만 그리면 되지 뭐 디스코드랑 미드저니에 대해 모든걸 알아야 할 필요는 없다고 생각한다.
혹시 그 모든 것들을 알고 싶다면..
전문가가 알려주는 블로그를 보시는게 더 효과적일 수 있다.
나는 비전문가로, 나처럼 전혀 모르는 사람에게
내가 겪은 것들을 함께 공유하며 설명하는 정도이니 이해해주시길!
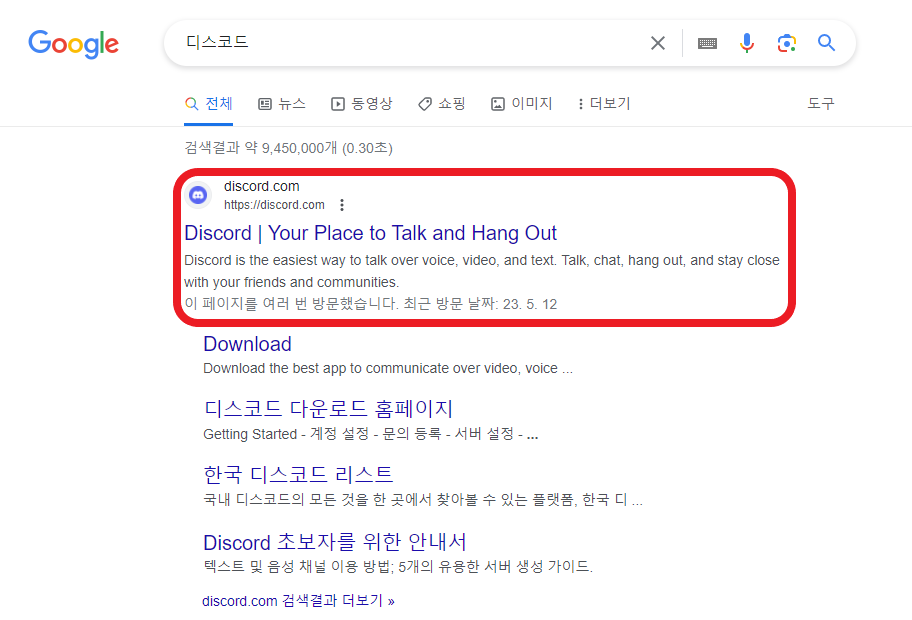
구글에 '디스코드'라고 검색하면 맨 위에 떡 하니 뜬다.
빨간 네모박스로 체크해두었으니 누구나 찾을 수 있다.
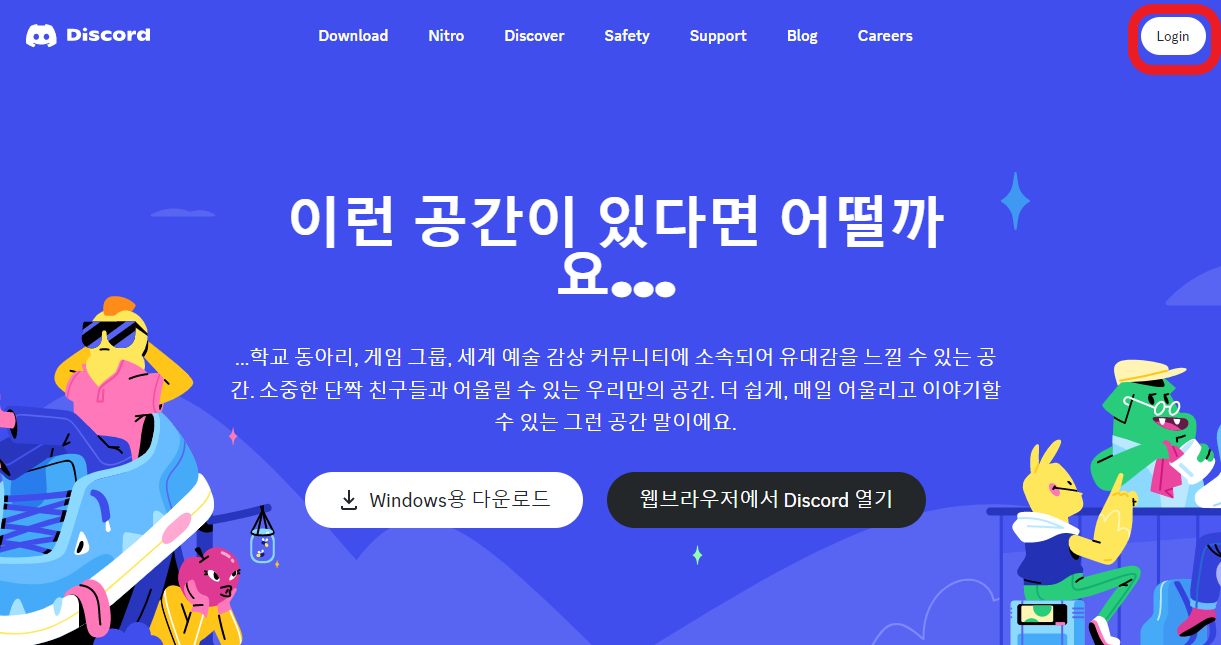
이렇게 디스코드 웹사이트를 들어가면
'윈도우용 다운로드'와 '웹브라우저에서 디스코드 열기' 버튼이 나란히 있다.
하지만 나는 둘 다 건드리지 않고 바로 로그인으로 간다.
그 이유는 처음에 웹브라우저에서 디스코드를 열었는데 한참을 헤매서
뭔가 복잡하다는 생각이 들었기 때문이다.
홈페이지에서 로그인 하면 그냥 바로 새창이 뜨면서 디스코드에 들어가지니
바로 로그인 하고 들어가보자.
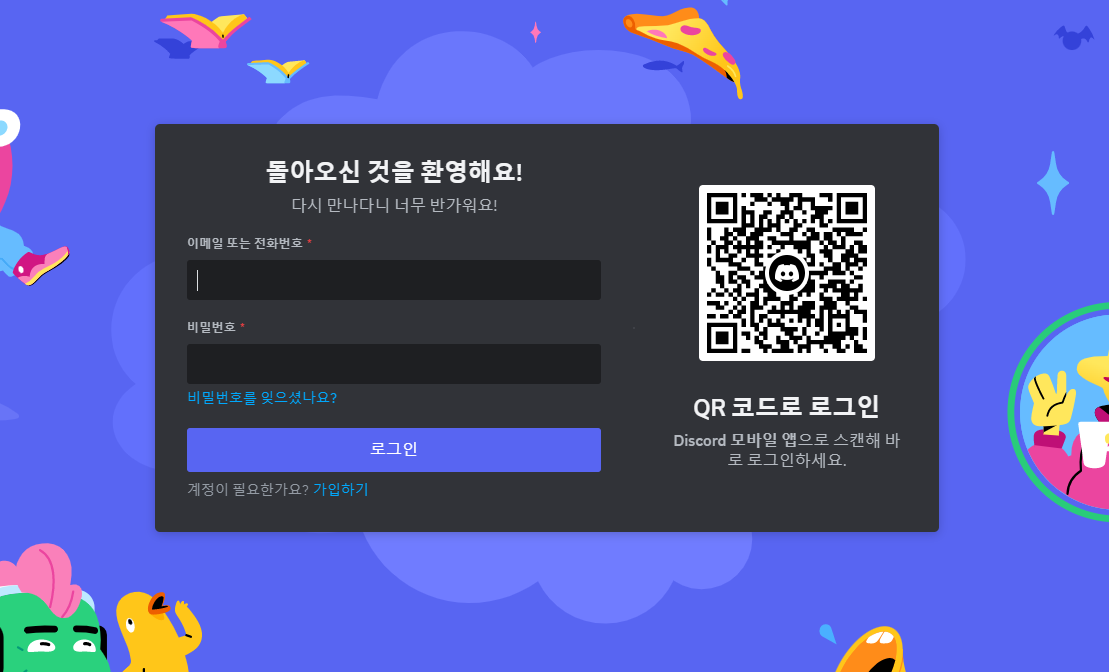
나는 벌써 아이디를 만들었으니 아이디 비밀번호를 넣고 로그인을 하겠지만,
아직 아이디가 없다면 회원가입이 필요하다.
회원가입은 따로 설명이 필요하지 않을거라 믿고 넘어가도록 하겠다.
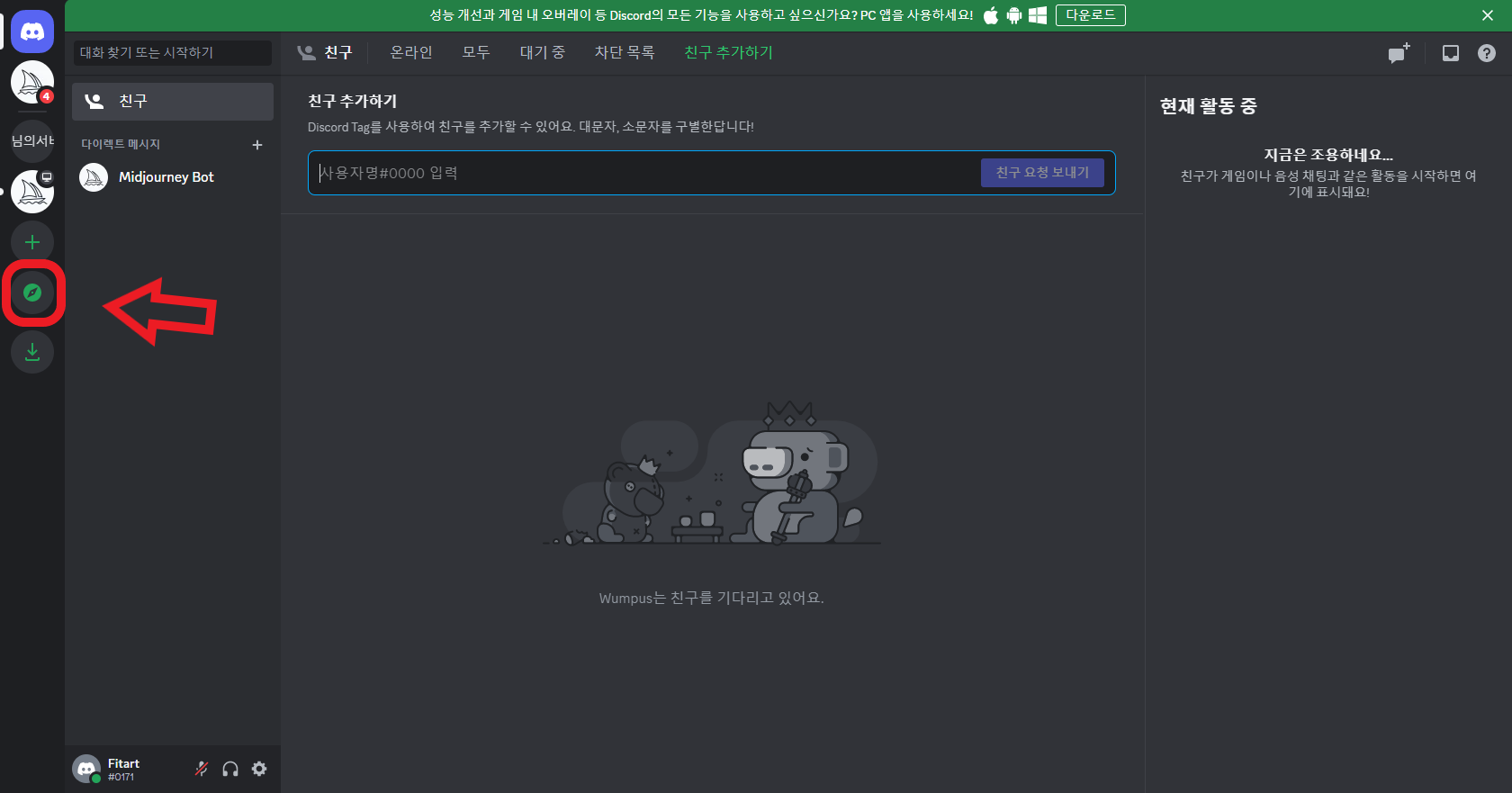
로그인해서 들어오면 이런 창이 뜬다.
복잡한거 싫어하는 나는 사실 모든걸 눌러보면서 하나씩 배우는거 못하겠더라..
다른거 다 필요없다.
그냥 왼쪽 메뉴바를 보면 나침반 같은게 있다.
그거 누르고 들어가면 아래와 같은 화면이 나온다.
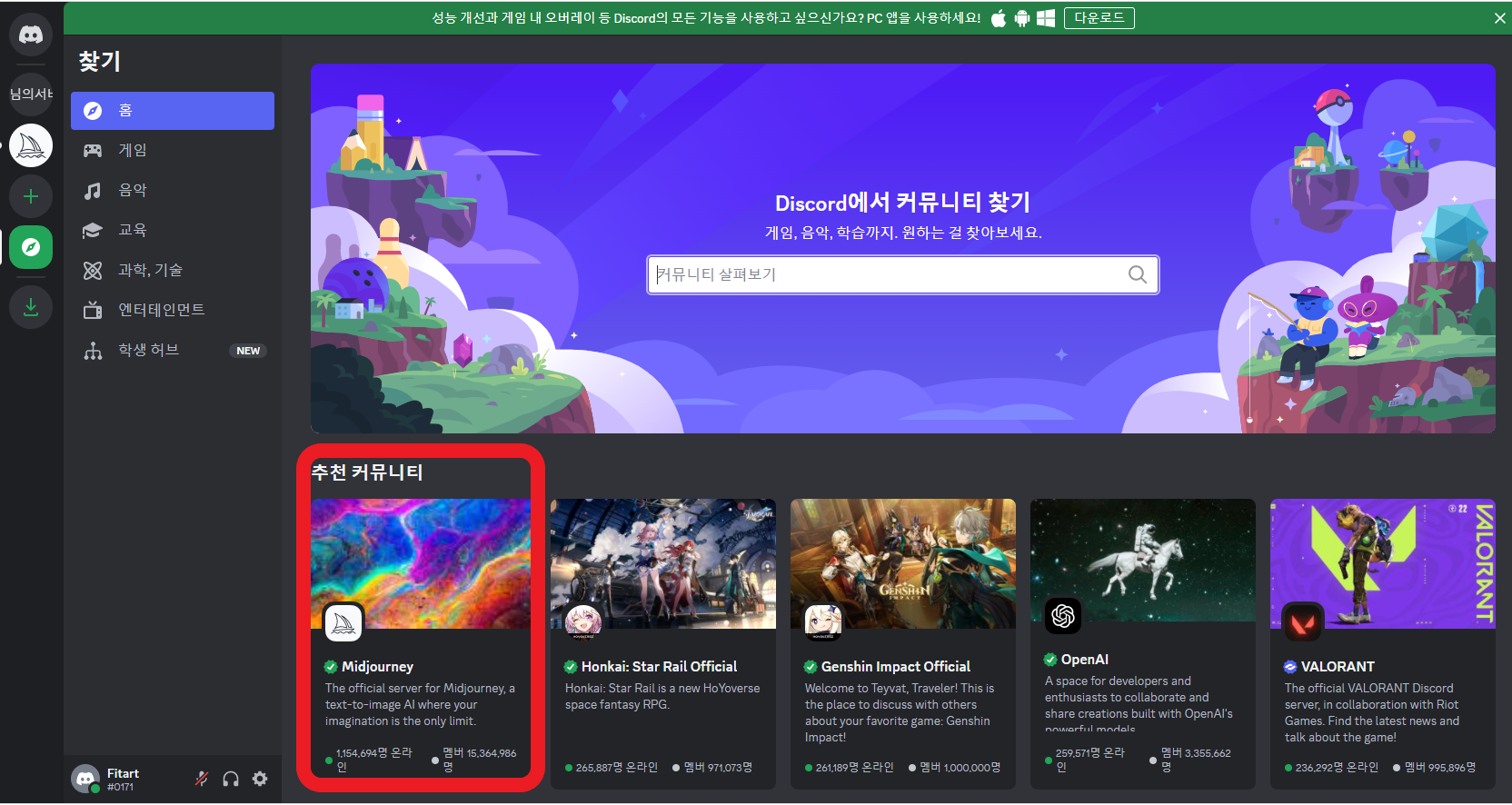
저 나침반에 마우스를 가져다 대면 '공개서버'라고 쓰여있는데
누르고 들어오면 위의 화면처럼 여러가지의 서비스들이 있는 걸 볼 수 있다.
그런데 나는 추천 커뮤니티에 있는 모든게 다 영어라서 사실 관심도 생기질 않았다.
그래서 바로 첫 번째로 보이는 미드저니를 클릭해서 들어갔다.
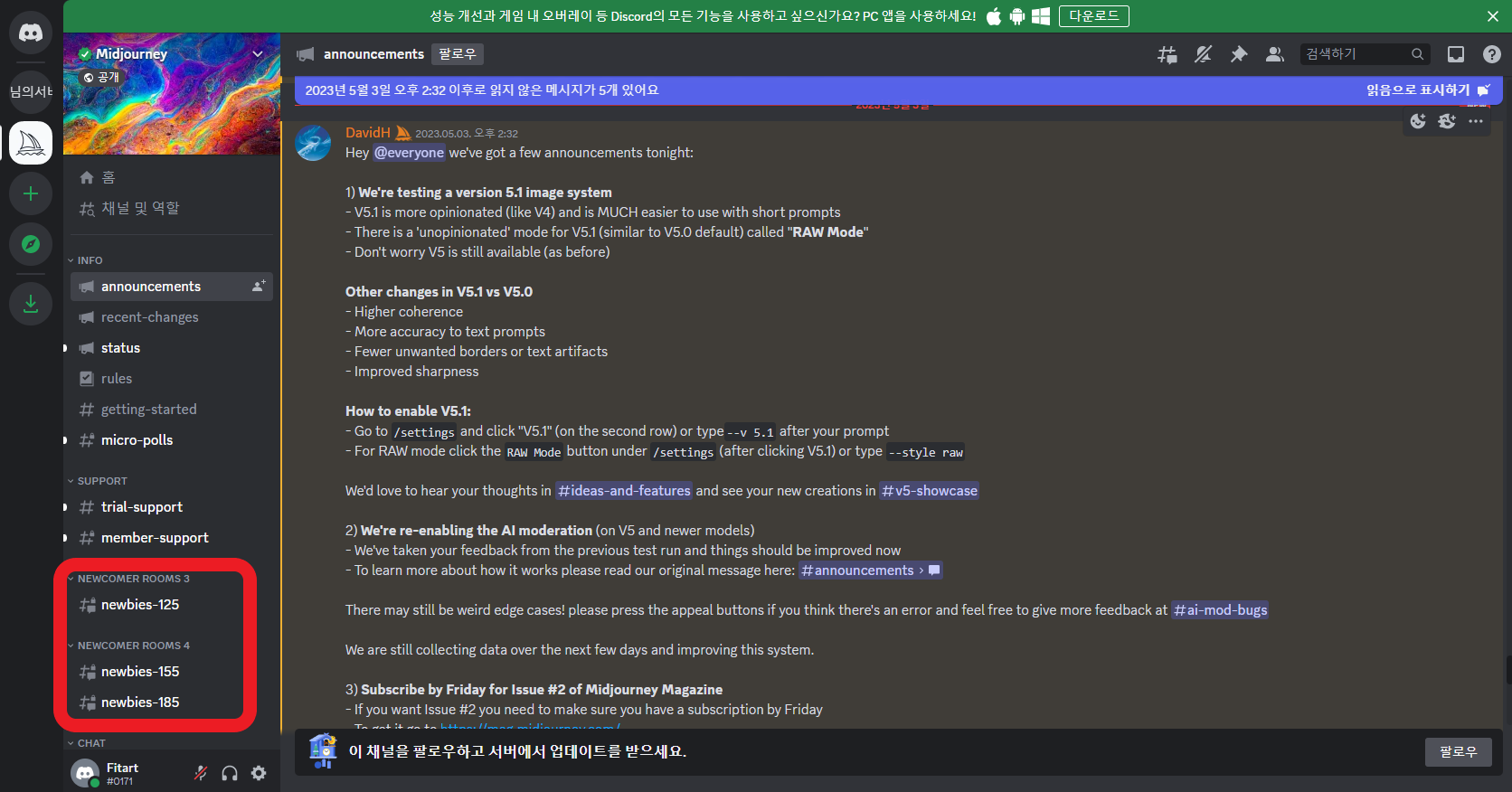
처음에 이 화면에 들어왔을 때는 정말 어질어질 했다.
영알못인 나에게 보이는 화면은 어두운건 배경이요, 하얀건 영어..
하나도 읽을 수 없기 때문에 바로 우리가 그림그릴 수 있는 곳으로 넘어가자.
빨간 체크박스를 보면 글씨가 작아서 잘 안보이겠지만,
<NEWCOMER ROOMS> 라는 카테고리가 있다.
ROOMS 3, 4 이런식으로 번호가 메겨져 있는데
이건 말그대로 여러 서버에 있는 방을 나타내는 것이다.
나는 NEWCOMER ROOMS 3 이라는 카테고리 아래에 있는
'newbies-125' 를 클릭해 들어갔다.
newbies는 '초보자'를 뜻하니 초보자들을 위한 방이다.
각 방들에는 번호가 있는데 그 번호가 무엇이든 상관없다.
일단 newbies가 보이면 숫자가 무엇이든 그냥 클릭하고 들어가자.
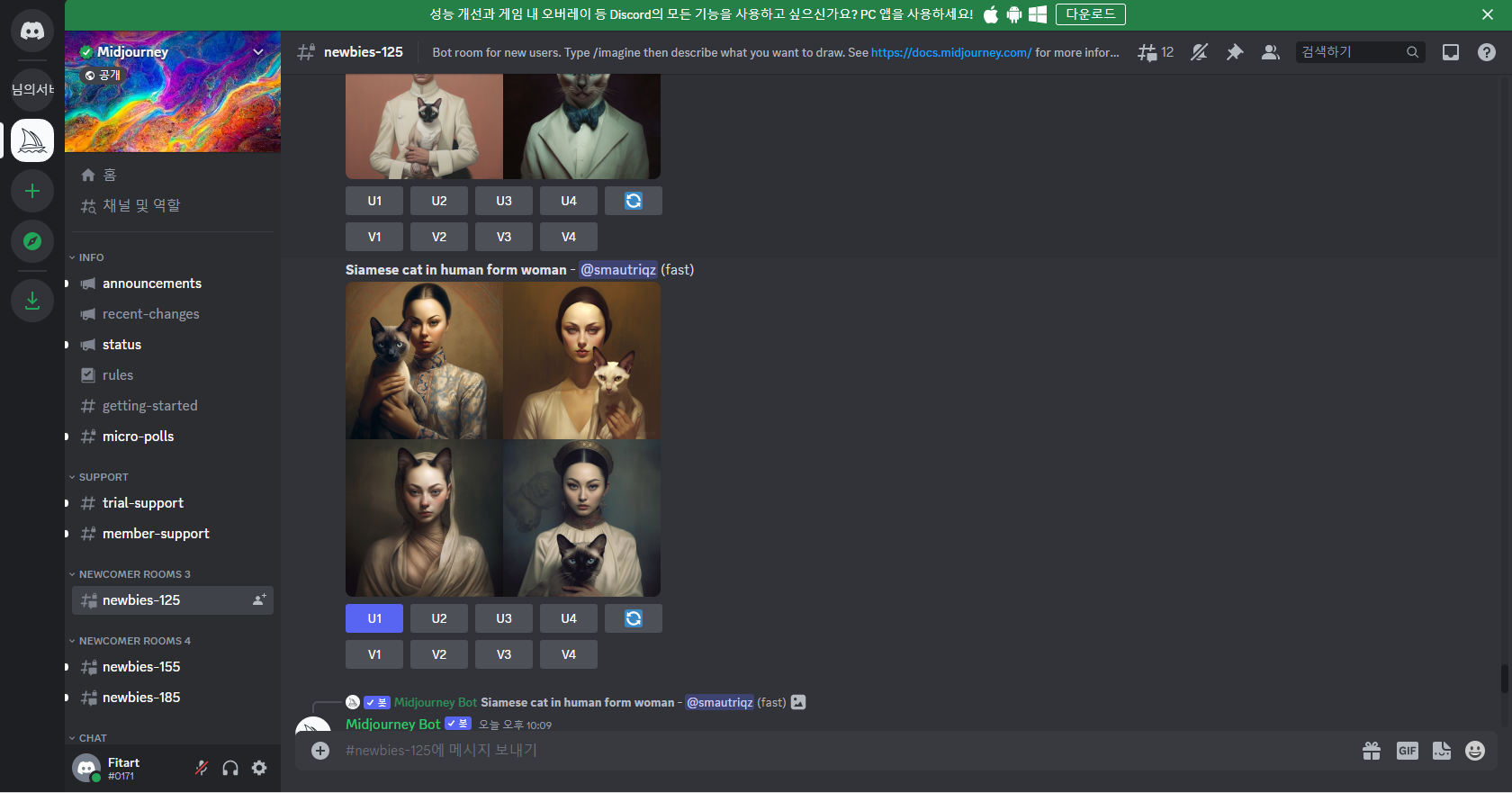
그렇게 들어가면 벌써 다른 사람들이 그림을 만들어내고 있는 것을 볼 수 있다.
마침 누가 어떤 여자와 고양이 그림을 그리고 있었고 나도 고양이를 그려야겠다는 생각을 하게됐다.
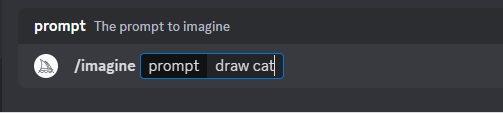
그래서 화면 제일 아랫부분에 '메시지 보내기' 란에
/imagine prompt draw cat 이라고 작성해서 그림그리기를 시켰다.
인공지능에게 명령을 내리는 것을 우리는 프롬프트(prompt)라고 한다.
/를 누르고 imagine 라고 작성후 엔터를 누르게 되면 저렇게 알아서 prompt 라는 단어가 생긴다.
/imagine 은 "나 이미지 만들꺼야!" 라는 뜻이고, prompt는 "명령한다!" 라는 뜻이다.
그리고 그 뒤부터는 내가 원하는 내용을 작성하면 그 내용으로 그림을 그려준다.
나는 draw cat이라는 명령어를 작성했다.
"고양이를 그려봐!" 라고 명령한 것이다.
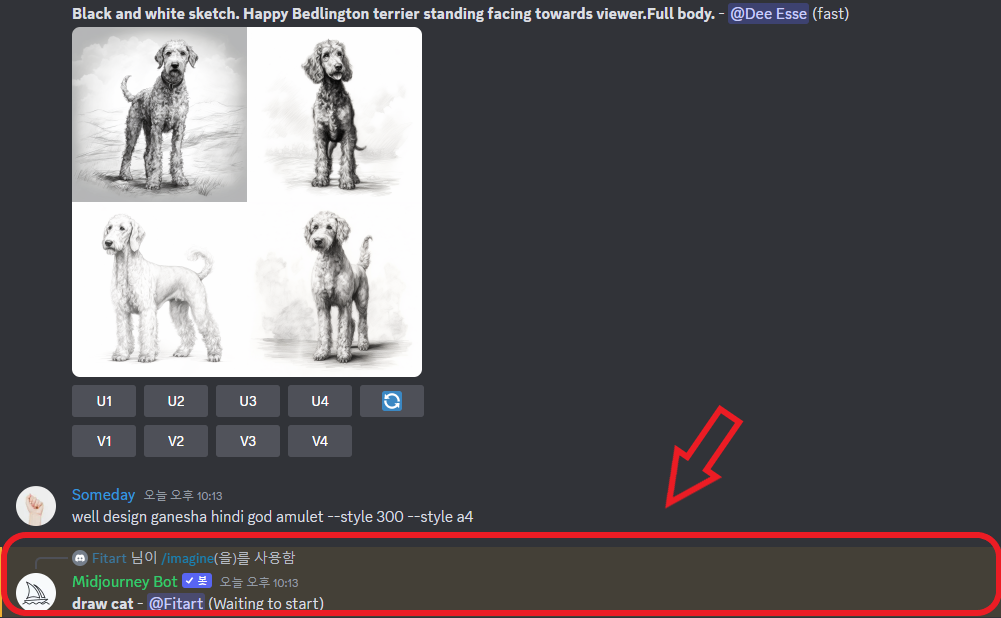
그렇게 명령어를 작성하고 엔터를 누르면
위의 사진과 같이 노란 배경과 함께 내 글이 보인다.
<draw cat - @Fitart (Waiting to start)>
라는 글이 보이는가?
하나씩 풀어보자면,
draw cat = 고양이 그려봐
@Fitart = 핏아트가 시킴(내 아이디)
(Waiting to start) = 아직 대기중
뭐 이런 뜻인데 사실 중요하진 않다.
이상태로 잠시 기다리면 아래와 같은 화면으로 바뀐다.

고양이의 형태가 나오기 시작했다.
%가 써있는데 62%의 작업이 완료되었다는 뜻이다.
이런식으로 현재 작업률이 어느정도인지도 알려주는 참 친절한 서비스다.
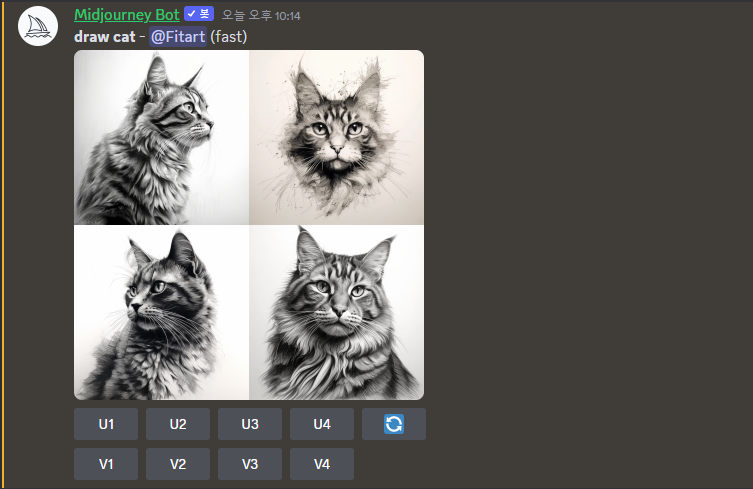
그렇게 조금 더 기다렸더니 고양이 그림이 완성되었다.
draw라는 명령어가 들어가서 '고양이 그림'으로 이해한 것 같다.
말 그대로 고양이 그림이 완성되었다.
마치 내가 펜으로 직접 그린 것 같은 느낌의 고양이 그림들이다.
미드저니는 이렇게 한번에 4가지의 이미지를 만들어서 보여준다.
이미지 아래에는 U1~4, V1~4가 있고 U4 옆에 리셋 버튼이 있다.
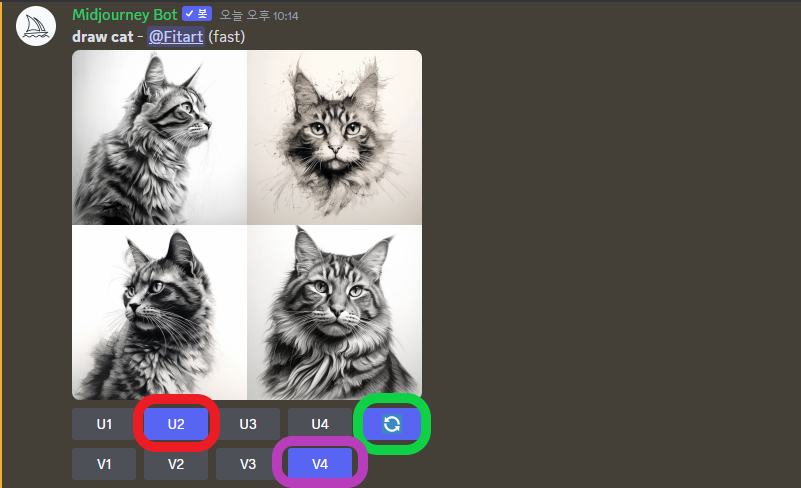
각각 무엇인지 한번 살펴보기 위해 일부러 세 가지를 모두 눌렀다.
U2, V4, 리셋 버튼을 눌렀고 각각의 결과물들을 보자.
먼저 U2를 눌러서 나온 결과물이다.
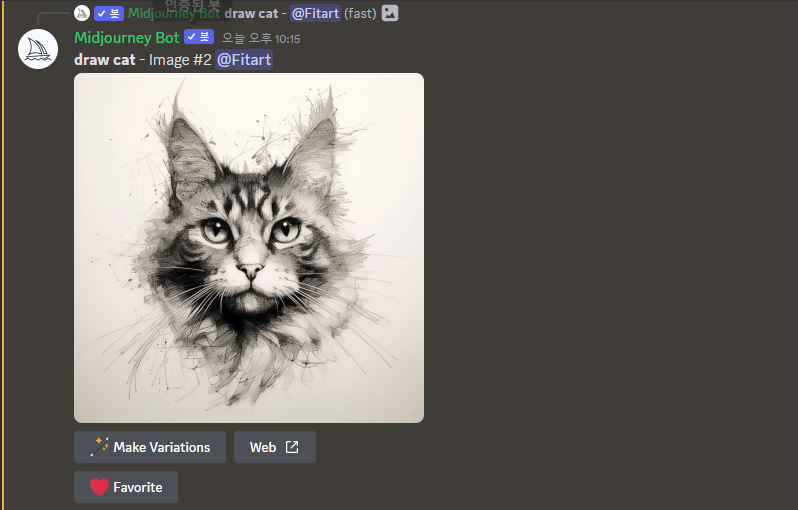
벌써 눈치 채셨겠지만 U나 V옆에 붙어있는 숫자는 만들어진 이미지 번호다.
U2를 눌렀으니 아까 만들어준 4가지의 이미지 중 2번째 이미지를 선택한 것이다.
U는 업스케일이라는 뜻인데 쉽게 표현하면,
선택한 이미지의 해상도의 품질과 크기를 키우고 세부정보를 추가하는 것이다.
즉, 마음에 드는 이미지를 골라서 크게 보는거라고 생각하면 편할 것 같다.
마음에 쏙 든 이미지라면 이렇게 U를 통해 사이즈를 키운 후
오른쪽 클릭해 나오는 메뉴로 이미지를 저장해주면 된다.
다음은 V를 눌렀을 때 어떤 상황이 벌어지는지 보자.
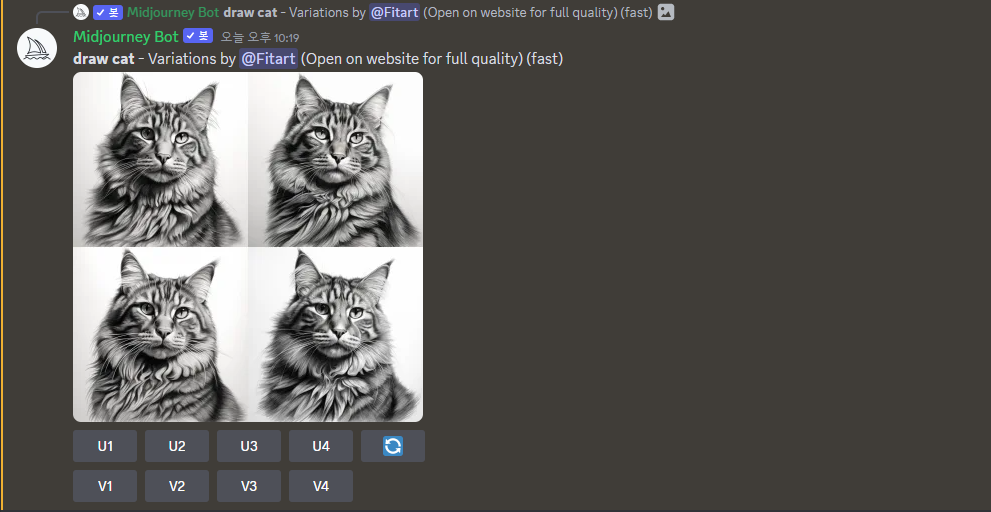
V는 베리에이션이라는 뜻인데 이것도 쉽게 말하자면,
선택한 이미지와 유사한 4개의 다른 이미지를 만들어주는 기능이다.
V4를 눌렀으니 아까 보여줬던 4번째 그림과 유사한 이미지를 4개 만들어준 것이다.
여기 안에서 또 U1~4, V1~4를 골라 선택할 수 있다.
물론 여기 자체에서 리셋도 가능하다.
다음은 리셋버튼을 눌렀을 때의 결과다.
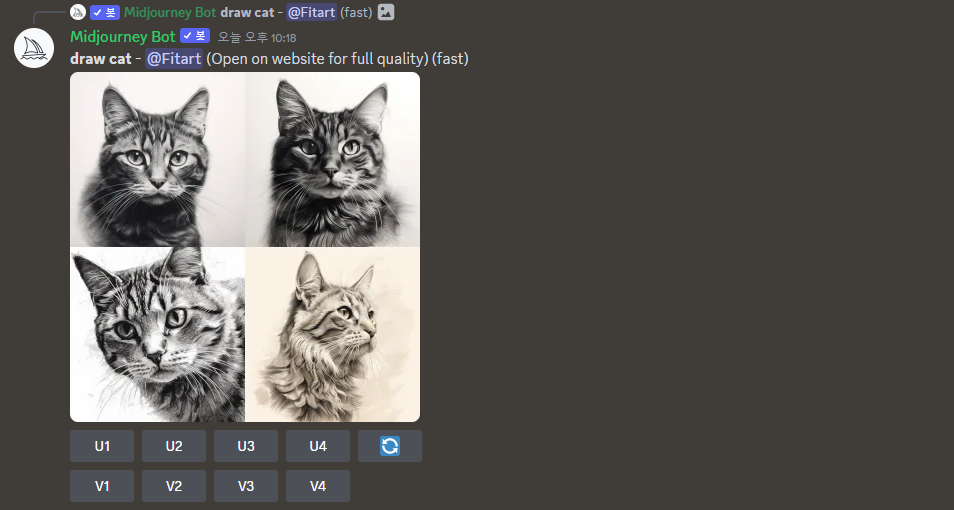
맨처음 나온 결과물에 마음에 들지 않는다면
이렇게 리셋버튼을 눌러 새로운 이미지들을 받아 볼 수 있다.
아까 처음 4개의 이미지가 기억이 안날수도 있으니 아래에 다시 띄워두겠다.
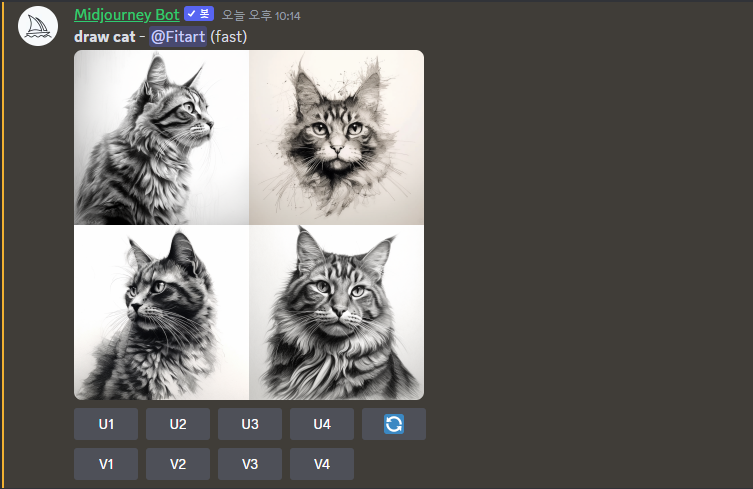
어떤가? 처음에 나왔던 4개의 이미지와 새로 나온 4개의 이미지
이런식으로 마음에 드는 이미지가 나올때까지 리셋버튼을 눌러
새로운 이미지를 받아 볼 수 있다.
정리해보자.
1. 디스코드를 검색해 들어간다.
2. 홈페이지에서 로그인한다.
3. 디스코드에 접속 되면 나침반을 눌러 공개서버로 이동한다.
4. 공개서버에 추천 커뮤니티 안에 있는 미드저니를 클릭한다.
5. NEWCOMER ROOM의 newbies-000 을 눌러 방에 입장한다.
6. 아래 대화창에 /imagine 이라고 적은 후 엔터를 누른다.
7. prompt라는 단어가 자동입력 되었다면 그 뒤에 원하는 키워드를 입력한다.
8. 이미지가 완성되면 U, V, 리셋 버튼으로 조정하며 원하는 이미지를 얻는다.
9. 끝
오늘 준비한 미드저니 사용방법은 여기서 끝이다.
다음엔 어떤 명령어를 사용해야 원하는 이미지를 얻을 수 있는지
알려주는 내용으로 돌아오도록 하겠다:)
사실 모든 인공지능들은 어떤 명령어를 입력해주느냐에 따라
천차만별의 결과물을 가져다주니 결국은 누가 더 좋은 명령어를 입력하는가의 싸움이다.
'인공지능 활용기' 카테고리의 다른 글
| 미드저니 요금제, 무료부터 유료까지 (0) | 2023.05.16 |
|---|---|
| 미드저니 사용법 #스마트폰으로 사용하기 (1) | 2023.05.15 |
| 미드저니로 화가 데뷔하기 (1) | 2023.05.14 |
| 'WebChatGPT'로 인터넷 검색까지?! (0) | 2023.05.12 |
| 너, 내 동료가 돼라! (feat. 인공지능) (1) | 2023.05.08 |



